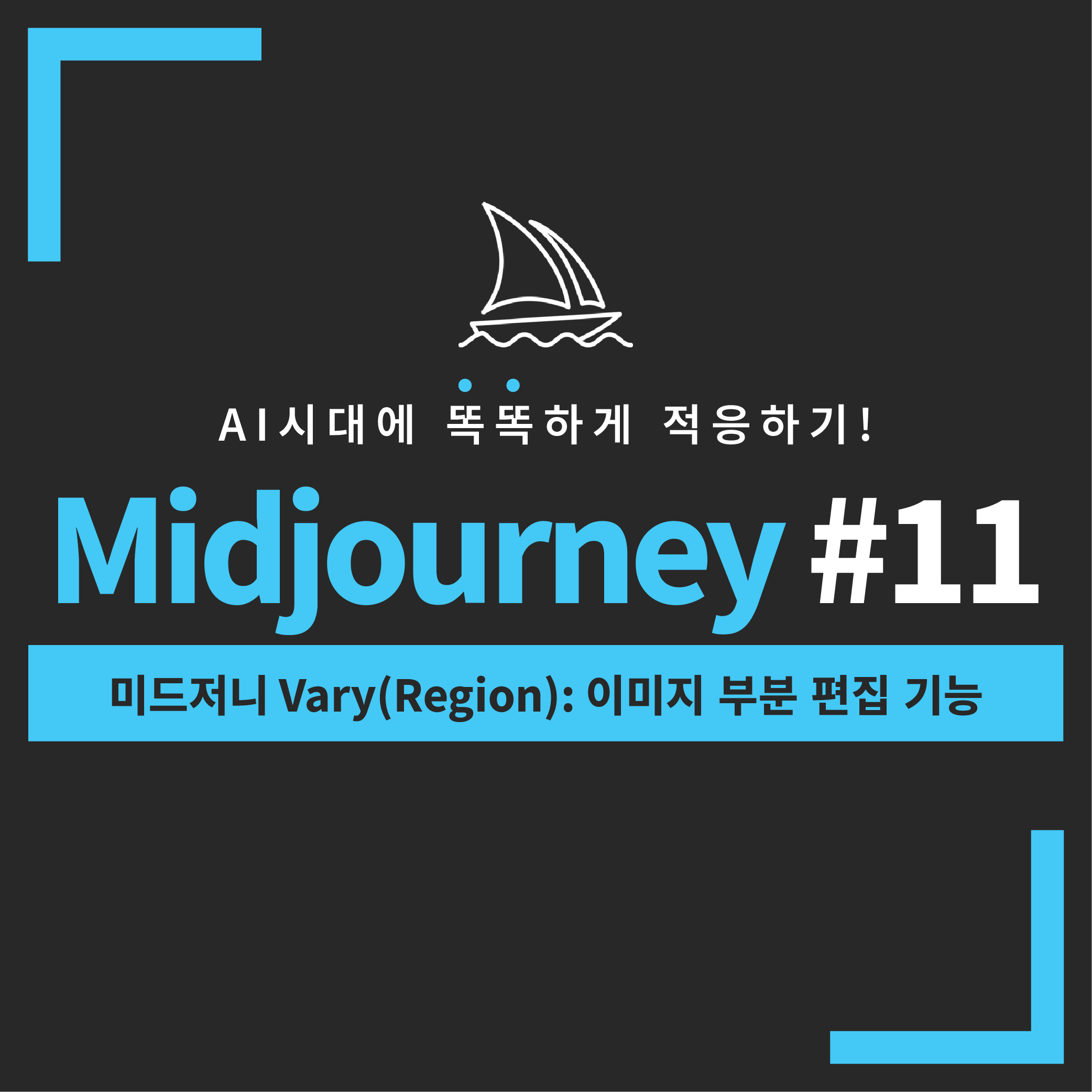
목차
- 들어가는 말
- Vary(Region) 기능이란?
- Vary(Region) 기능 사용법
- Vary(Region) 기능 활용 예시
- Vary(Region) 기능의 장점과 주의할 점
- 결론
1. 들어가는 말
"미드저니(Midjourney)를 처음 사용하는 분들에게 이미지를 원하는 대로 수정하는 방법이 가장 궁금한 부분일 것입니다.
미드저니에는 이미 생성된 이미지의 특정 부분만 선택적으로 수정할 수 있는 Vary(Region) 기능이 있습니다.
이 기능을 활용하면 얼굴에 안경을 추가하거나, 배경을 바꾸는 등 세부적인 변경이 가능합니다.
이번 포스팅에서는 미드저니의 Vary(Region) 기능을 쉽게 이해하고 활용할 수 있도록 차근차근 설명해드리겠습니다."
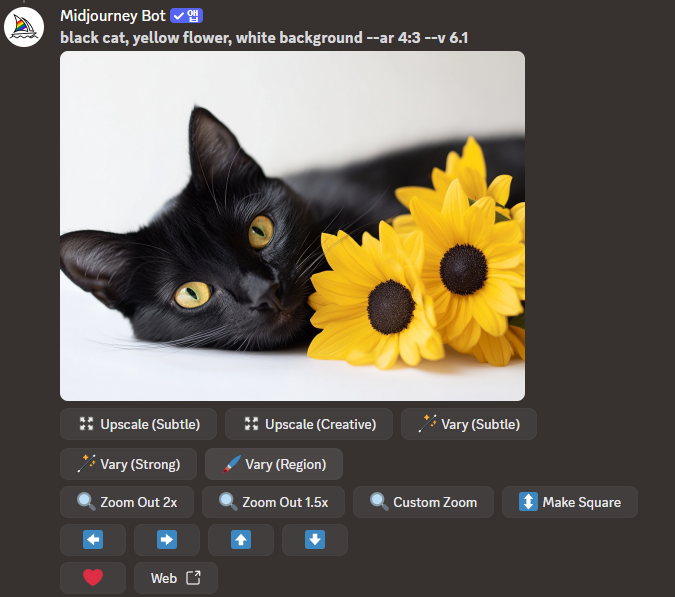
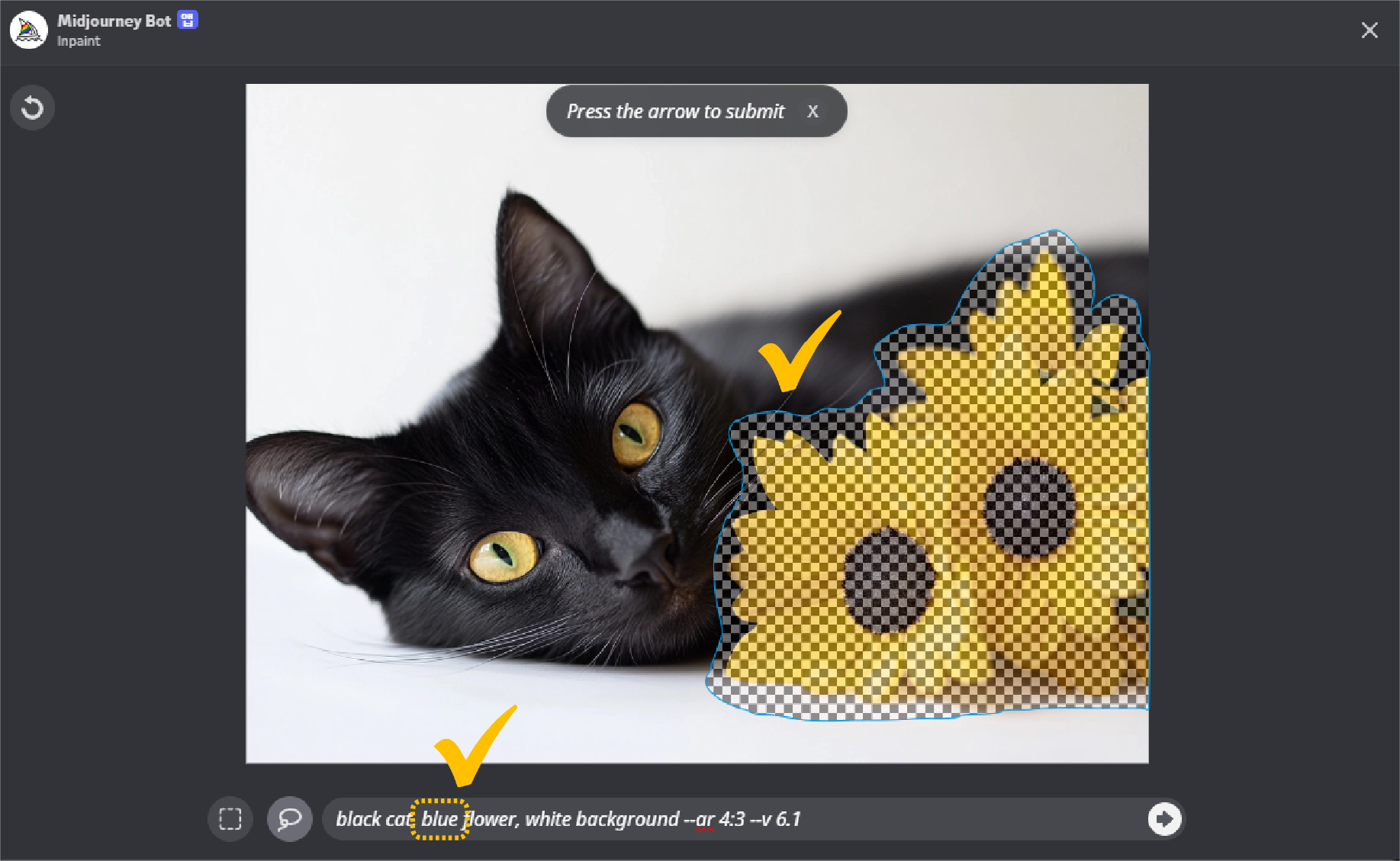
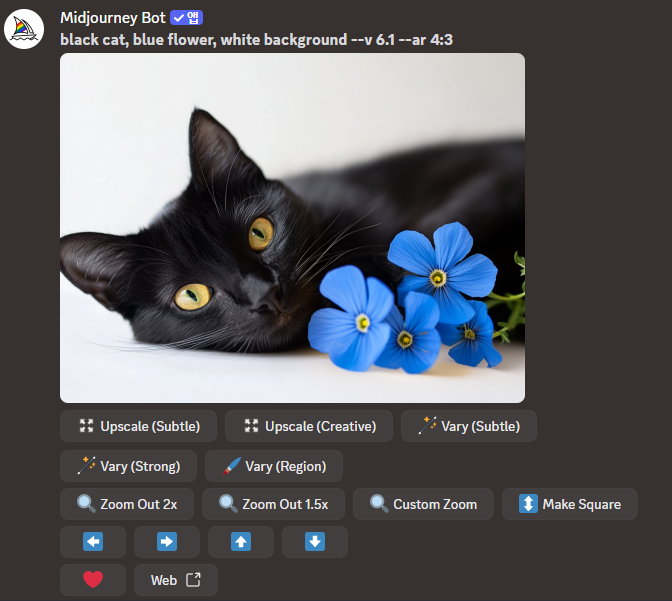
2. Vary(Region) 기능이란?
Vary(Region)은 이미지의 일부를 선택해서 수정하는 기능입니다.
기존 이미지 전체를 새로 생성하는 것이 아니라 선택한 부분만 변경할 수 있기 때문에 원하는 결과를 더 쉽게 얻을 수 있습니다.
이 기능으로 할 수 있는 작업:
- 부분 변경: 옷의 색상을 변경.
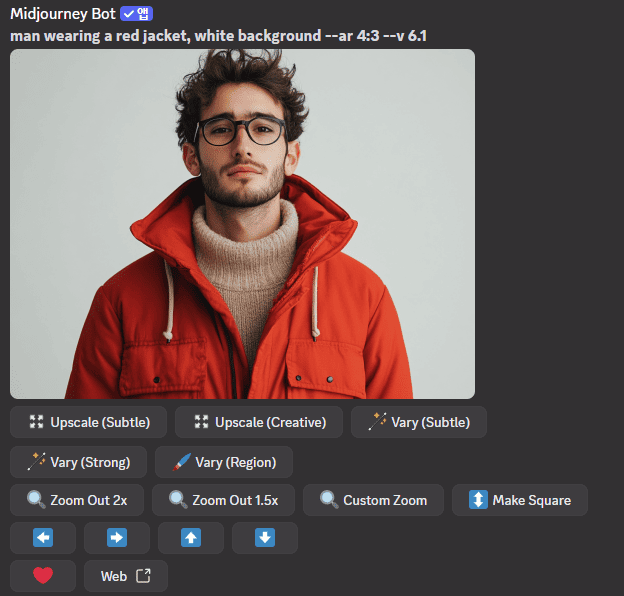
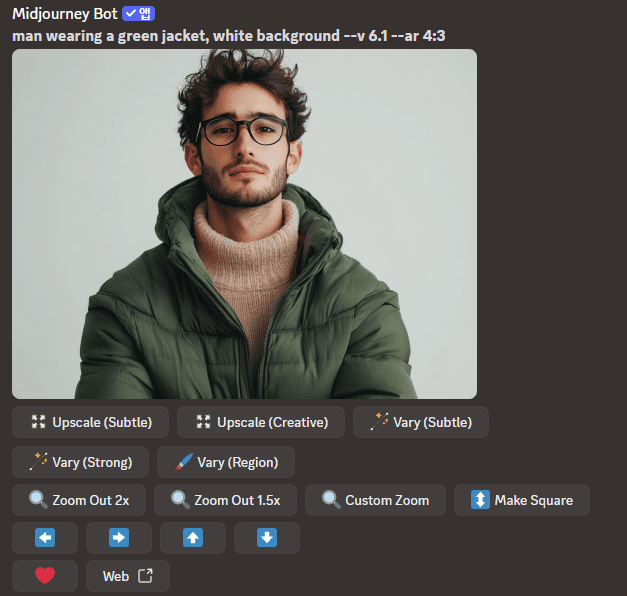
- 배경 수정: 배경을 바닷가에서 산으로 변경.
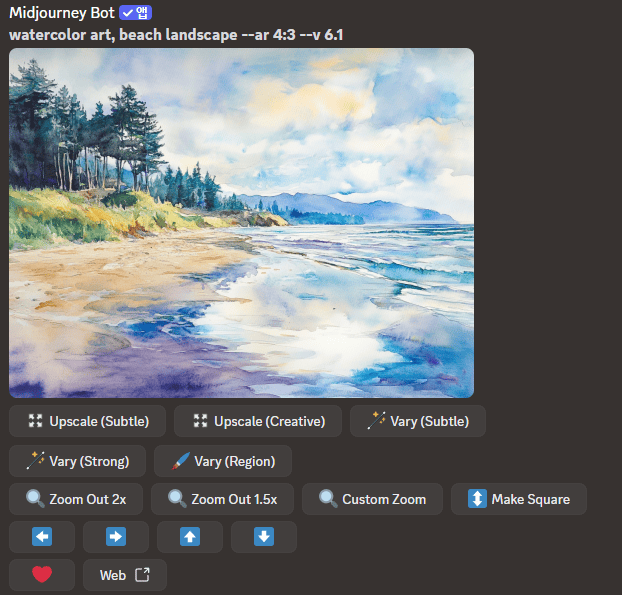
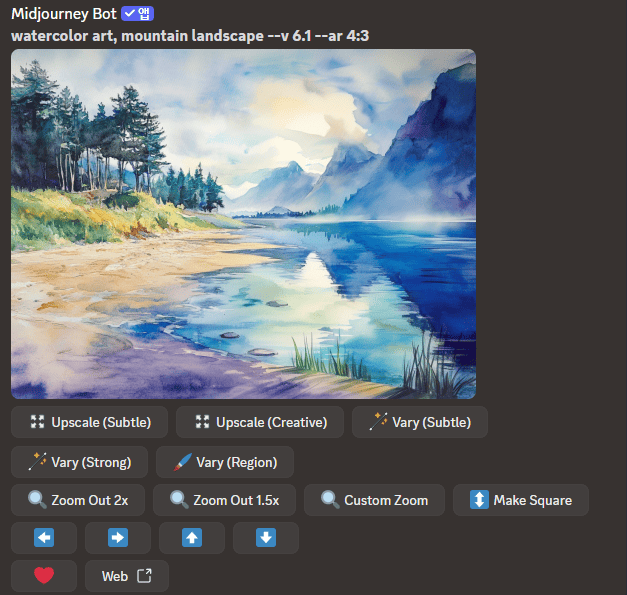
- 새로운 요소 추가: 인물에게 모자를 추가.
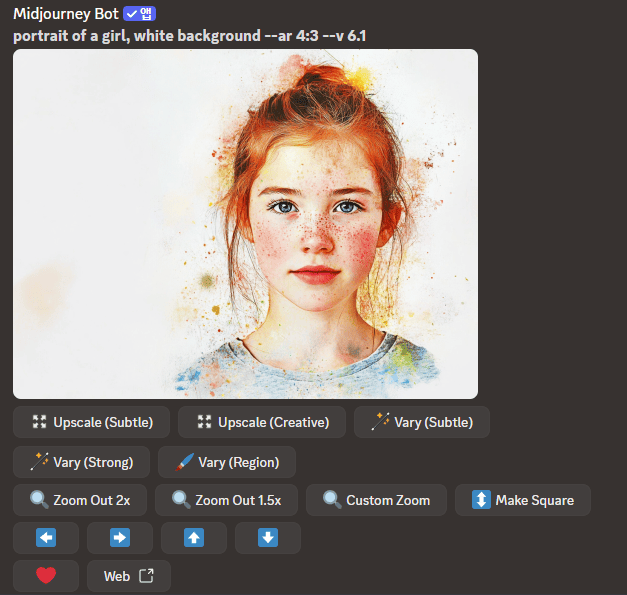
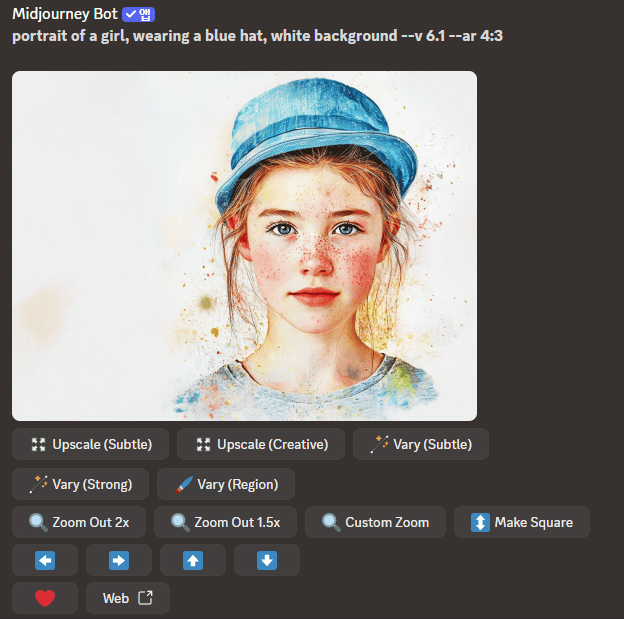
"이제 Vary(Region) 기능을 어떻게 사용할 수 있는지 하나씩 살펴보겠습니다."
3. Vary(Region) 기능 사용법
3-1 이미지 생성 및 업스케일
- 원하는 이미지를 생성하기 위해 프롬프트(텍스트 명령어)를 입력합니다.
- 생성된 이미지에서 원하는 버전을 선택하여 업스케일(Upscale) 합니다.
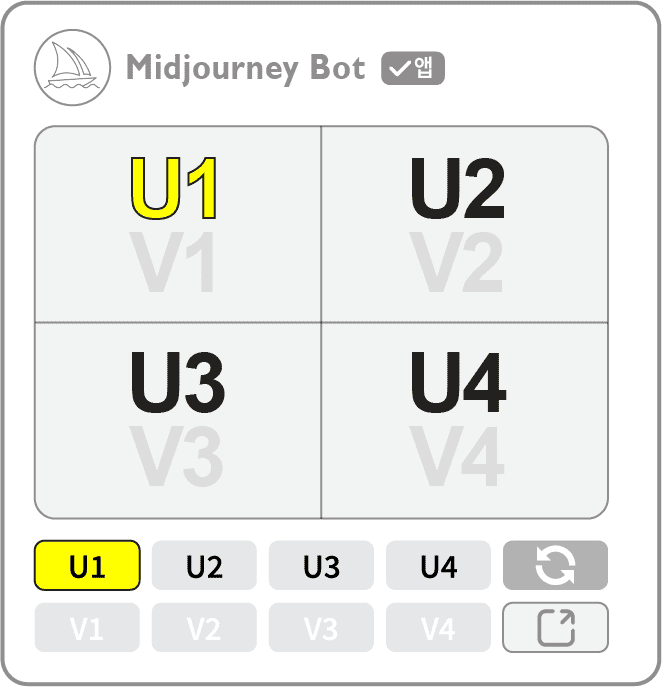
3-2 Vary(Region) 기능 선택
- 업스케일된 이미지 아래에 있는 Vary(Region) 버튼을 클릭합니다.
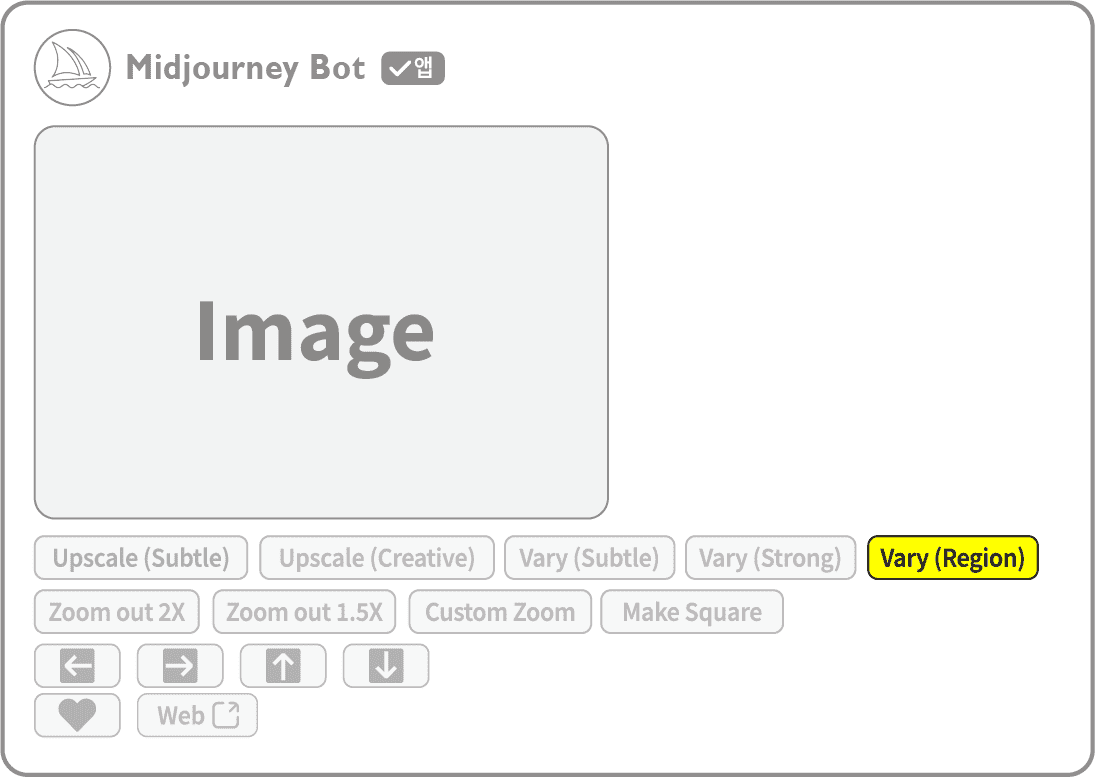
3-3 수정할 영역 선택
- 마우스를 이용해 변경하고 싶은 부분을 선택합니다.
- 선택 영역이 너무 작으면 원하는 효과가 제대로 반영되지 않을 수 있습니다. 적절한 크기로 설정하세요.
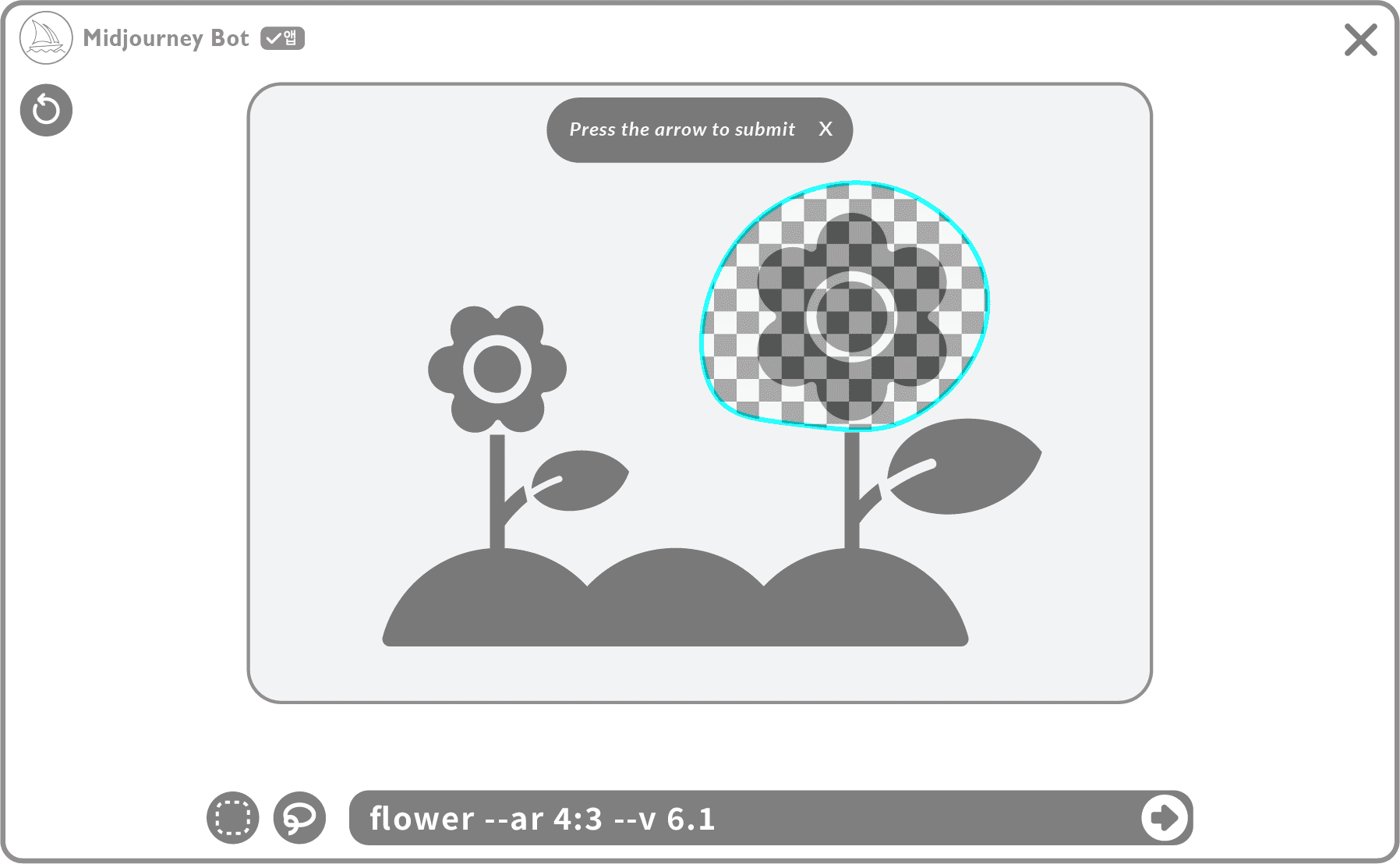
3-4 프롬프트 입력 및 이미지 생성
- 선택한 영역에 적용할 새로운 프롬프트를 입력합니다.
- 예시: 오른쪽 꽃의 머리 부분을 선택한 후 "rose" 입력
- 입력이 완료되면 이미지 생성 버튼을 클릭하여 결과를 확인합니다.
4. Vary(Region) 기능 활용 예시
4-1 인물 사진 수정 키워드
- 얼굴에 선글라스 추가: "black sunglasses"
- 헤어스타일 변경: "long curly red hair"
- 표정 변화: "smiling face"

4-2 풍경 사진의 날씨 변화 키워드
- 여름 풍경을 겨울 설경으로 변경: "snow-covered mountains"
- 맑은 하늘을 폭풍우 치는 하늘로 변경: "stormy sky with dark clouds"

4-3 배경 요소 수정 키워드
- 빈 곳에 배 추가: "red color boat"
- 건물 디자인 변경: "modern glass skyscraper"

5. Vary(Region) 기능의 장점과 주의할 점
✅ 장점
- 기존 이미지를 크게 변경하지 않고 원하는 부분만 수정 가능
- 창작의 자유도가 높아 원하는 스타일과 요소를 정밀하게 조정 가능
- 수정할 때마다 전체 이미지를 새로 만들 필요가 없어 시간 절약
⚠️ 주의할 점
- 선택한 영역과 기존 이미지가 자연스럽게 연결되지 않을 수 있음
- 너무 작은 영역을 선택하면 AI가 의도한 대로 변경하지 않을 수도 있음
- 입력하는 프롬프트가 모호하면 원하는 결과가 나오지 않을 가능성 있음
6. 결론: Vary(Region) 기능을 효과적으로 활용하는 법
미드저니의 Vary(Region) 기능은 이미지의 원하는 부분만 손쉽게 수정할 수 있는 강력한 도구입니다.
이 기능을 잘 활용하기 위해서는:
- 명확한 프롬프트 작성: 원하는 변경 사항을 구체적으로 입력
- 적절한 영역 선택: 너무 작은 영역보다는 적당한 크기로 선택
- 반복 실험: AI의 결과를 확인하고 몇 번의 수정 과정을 거치기
"미드저니를 처음 시작하는 분들도 이 기능을 활용하면 더욱 정교하고 창의적인 이미지를 만들 수 있습니다.
직접 활용해 보면서 원하는 결과를 얻어보세요!" 😊
미드저니 시작하기: 계정‧디스코드 연동 & 기본 생성 방법
“사진 한 장 없이도 텍스트만으로 나만의 예술 작품을 만들어볼 수 있다면 어떨까?” 미드저니는 AI가 문장을 해석해 이미지를 생성해주는 서비스입니다.이 첫 번째 포스팅에서는 계정 가입과
cargo314.tistory.com
미드저니 업스케일 옵션 & 선명도: 디테일을 살리는 고급 기능
“이미지를 잘 뽑았는데, 확대하니 흐릿해져서 아쉬울 때가 있죠? 미드저니에는 이미지를 선명하게 만들기 위한 업스케일 기능이 존재합니다. 다만, 예전 버전에 있었던 Beta·Light·Remaster 등은
cargo314.tistory.com
미드저니 배경 연출 노하우: 날씨‧조명‧원근감 활용
“멋진 캐릭터를 뽑아봤으니, 이제 배경도 더 살려볼까요? 날씨나 시간대, 조명, 원근감 등을 지정하면 영상미 넘치는 장면을 구현할 수 있습니다.이번 포스팅에서는 배경 연출에 필요한 키워드
cargo314.tistory.com
'미드저니(Mijourney)' 카테고리의 다른 글
| 미드저니 캐릭터 일관성 유지하는 방법: "CREF 활용법" (0) | 2025.03.15 |
|---|---|
| 미드저니 프롬프트 추천 사이트 9: "작업 효율을 높이는 방법" (0) | 2025.03.14 |
| 미드저니 프롬프트 최적화 & 팁: 효과적으로 원하는 결과 얻기 (1) | 2025.03.06 |
| 미드저니 애니‧게임 컨셉 아트: 장르 & NPC, 몬스터 설정 (1) | 2025.03.05 |
| 미드저니 로고‧타이포그래피: 제한사항 & 대안 (0) | 2025.03.05 |


